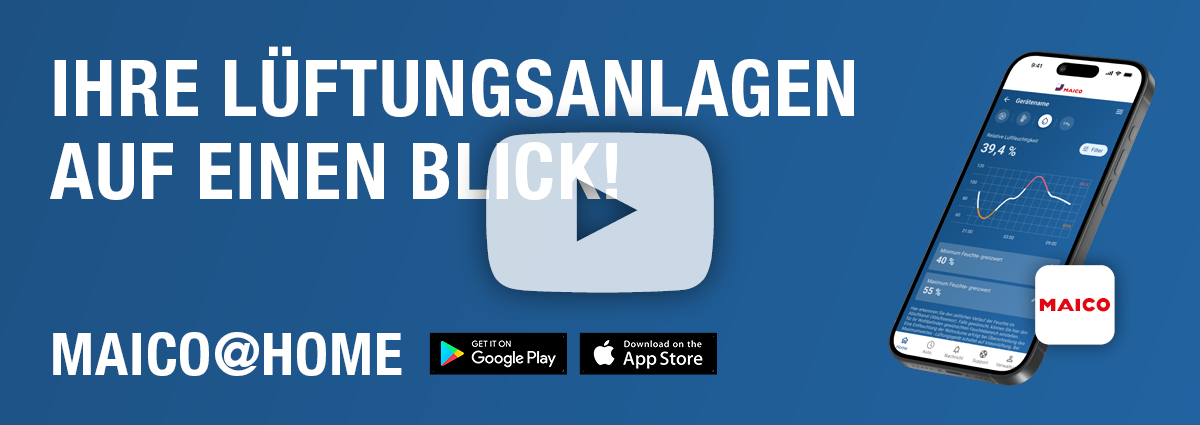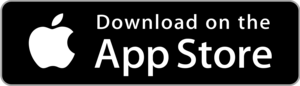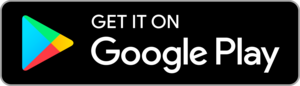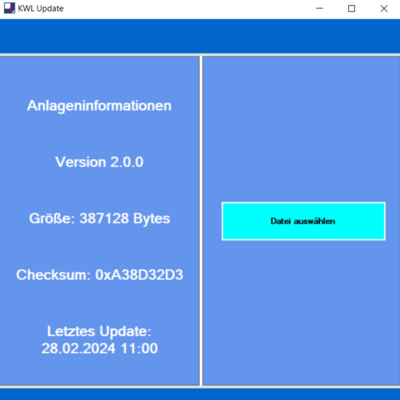MAICO@HOME – the new app for your MAICO unit!
Our new MAICO@HOME app serves as a mobile control option for your ventilation system and replaces the existing air@home system with immediate effect. You can update the MAICO@HOME app from the comfort of your own home. You can find the MAICO@HOME app as usual in the App Store and in the Google Play Store.
You can find the complete instructions in the clip above and in the step-by-step description below.
ATTENTION: Before downloading the app to your mobile device, you must first install the commissioning software and firmware on your PC. A MAICO account is required to install the firmware. Your MAICO units cannot be updated without this software. You will find the complete instructions below.
You also need a Windows PC, a standard USB-A/B cable and an active Internet connection for the process.
NOTE: If you want to operate several devices or the “WS 75” series, you must continue to use our air@home web tool or the air@Home app as usual. In this case, please refrain from updating the device! In the near future, it will also be possible to operate several devices and the “WS 75” series. We will of course keep you up to date on this!
UPDATE YOUR MAICO UNITS
Step-by-step guide to updating your units
Follow these instructions to ensure a smooth update process for your units. In addition to the MAICO@HOME app for your mobile device, additional software for your PC is required for the updates. The PC programmes require the MICROSOFT WINDOWS operating system.
IMPORTANT: If you purchased your device after July 1, 2024, your device may already have the new firmware. In this case, the update does not need to be carried out.
The following serial numbers already have the new firmware:
241B, 241C, 241D, 241E, 241F, 2420, 2421, 2422, 2423, 2424, 2425, 2426, 2427, 2428, 2429, 242A, 242B, 242C, 242D, 242E, 242F, 2430, 2431, 2432, 2433, 2434
When decoding the serial number, you can disregard the first letter (M, V, A etc). Please only pay attention to the digits 2-4 or 2-5. From the year 2025, you can easily recognize the device status by the “25”.
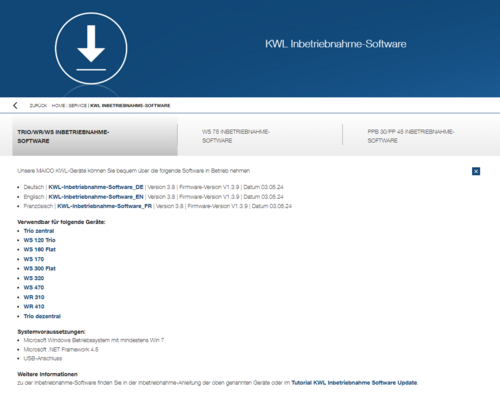
1st step: Download the commissioning software:
The commissioning software for the respective unit is essential for updating the units. You do not need a MAICO account for this.
The following commissioning software is available:
- TRIO/WR/WS COMMISSIONING SOFTWARE
- WS 75 COMMISSIONING SOFTWARE
- PPB 30/PP 45 COMMISSIONING SOFTWARE
You can find the commissioning software here: Download
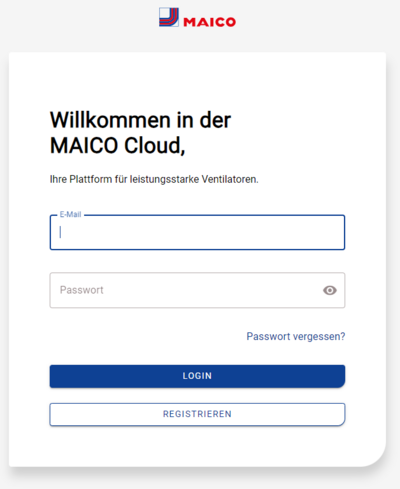
2nd step: Create a MAICO account:
A MAICO account is required for the rest of the process. If you do not already have one, you can simply create one in the MAICO Cloud. After registration you will receive a confirmation link by e-mail. You can then simply log in with your access data.
You can find the MAICO Cloud here: MAICO-Cloud
Text Screenshot:
Welcome to the Maico Cloud,
Your platform for high-performance fans.
Password
Forgot your password?
Login
REGISTER
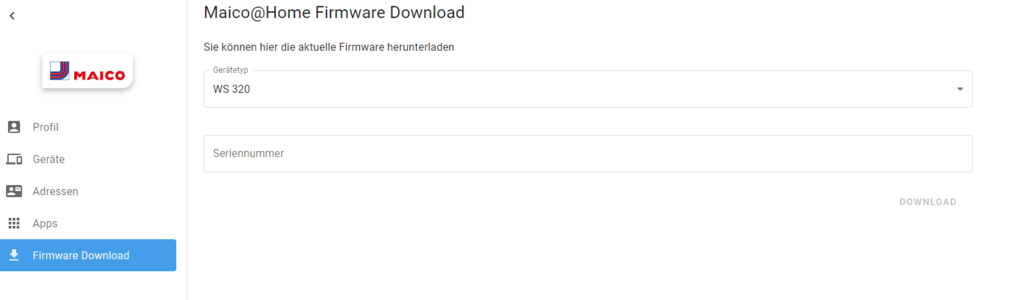
3rd step: Download the firmware
In order for the unit to communicate with the new app, special unit-specific firmware software must be installed on the unit. This step is mandatory, otherwise the MAICO@HOME app cannot be used.
NOTE: If you are already using another MAICO tool (e.g. PlanAir), you must first click on "My account" in the tab on the left after logging in. You will then find the firmware download at the bottom left of the page (see image).
You can find the firmware after logging in to the MAICO Cloud here: Firmware
Simply enter the serial number of your unit in the input field under the "Firmware Download" tab. The serial number "S/N" (e.g.: M162794583VP4QUL11AE) can be found near the rating plate of the unit or the unit cable entry.
Please also select your unit in the "Unit type" field. You will also find the unit type on the rating plate.
Text Screenshot:
Maico@Home Firmware Download
You can download the latest firmware here
Unit type
Serial number
Profile
Units
Addresses
Apps
NOTE: If you cannot find the serial number, you can also connect the unit to your Windows PC via USB-A/B cable. Then start the Commissioning software downloaded in step 1 and confirm the connection via USB. The serial number can now be read out under File → Software. Alternatively, you can also find the serial number in the old air@home app under Settings or in the browser-based Web tool.
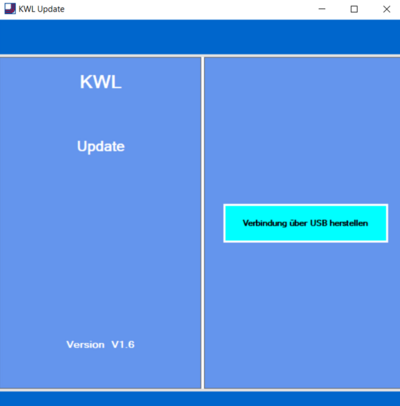
4th step: Update the units
Open the CDV update tool "CDV Update.exe” from the 1st folder. Go to your PC and connect your MAICO unit to the PC using a USB A/B cable. Now click on "Establish connection via USB" in the programme.
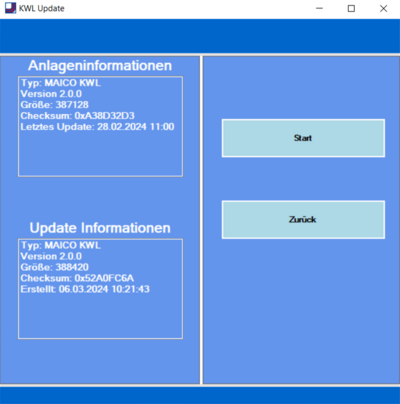
Click on the "Start" button to begin the actual update process. This process may take a few minutes. Please do not interrupt the process.
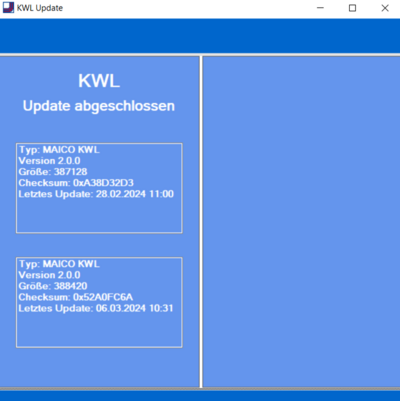
If the update was successful, the message "CDV update completed" appears. The programme can then be closed.
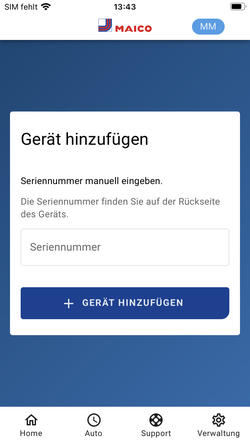
5th step: MAICO@HOME App
Now the MAICO@HOME app comes into play!
After downloading from the appropriate store for your mobile device (Google Play or App Store), simply log in with your MAICO account.
You can now add your MAICO units to your MAICO@HOME app using the "Add unit" button. Simply enter the serial number of the respective unit again. The serial number "S/N" can be found near the type plate of the unit or the unit cable entry.
Text Screenshot:
Add unit
Enter serial number manually.
The serial number can be found on the rear side of the unit.
Serial number
ADD UNIT
Home
Auto
Support
Administration
You did it! The updates of your units were successful and the app is up and running!
NOTE: It may take a few minutes before your unit can communicate with the app.