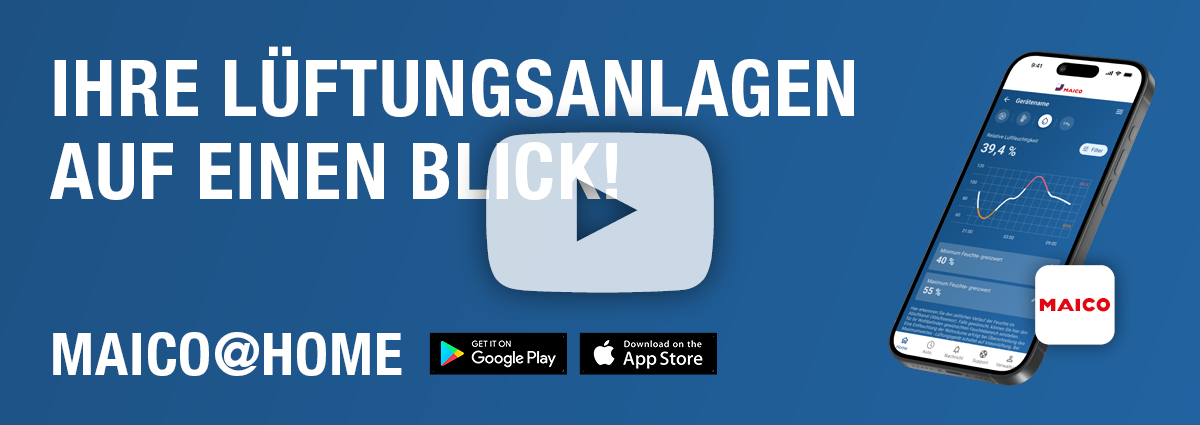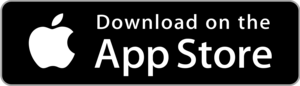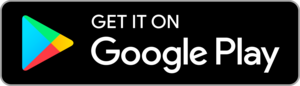MAICO@HOME – la nouvelle application pour votre appareil MAICO !
Notre nouvelle application MAICO@HOME permet la commande mobile de votre installation de ventilation et remplace dès maintenant le système air@home existant. Vous pouvez effectuer la mise à jour pour utiliser l’application MAICO@HOME confortablement depuis chez vous. Vous trouverez l’application MAICO@HOME dans l’App Store et dans le Google Play Store.
Vous trouverez les instructions complètes dans le clip ci-dessus et dans la description étape par étape ci-dessous.
ATTENTION : Avant de télécharger l’application sur votre terminal mobile, vous devez d’abord installer le logiciel de mise en service et le micrologiciel sur votre PC. Un compte MAICO est nécessaire pour l’installation du micrologiciel. Sinon, vos appareils MAICO ne peuvent pas être mis à jour. Vous trouverez les instructions complètes ci-dessous.
De plus, vous avez besoin d’un PC Windows, d’un câble USB-A/B courant et d’une connexion Internet active pour effectuer cette opération.
REMARQUE : Si vous souhaitez commander plusieurs appareils ou la série « WS 75 », vous devez continuer à utiliser comme d'habitude notre outil web air@home ou l'application air@Home. Dans ce cas, veuillez vous abstenir de mettre à jour l'appareil ! Dans un avenir proche, il sera également possible de commander plusieurs appareils ainsi que la série « WS 75 ». Nous vous tiendrons bien entendu informés à ce sujet !
MISE À JOUR DE VOS APPAREILS MAICO
Instructions pas à pas pour la mise à jour de vos appareils
Suivez ces instructions pour que la mise à jour de vos appareils se déroule sans problème. Pour les mises à jour, outre l’application MAICO@HOME pour votre terminal mobile, d’autres logiciels sont nécessaires pour votre PC. Les programmes pour PC nécessitent le système d’exploitation MICROSOFT WINDOWS.
IMPORTANT : si vous avez acheté votre appareil après le 1er juillet 2024, il se peut que votre appareil soit déjà équipé du nouveau firmware. Dans ce cas, il n'est pas nécessaire de procéder à la mise à jour.
Les numéros de série suivants disposent déjà du nouveau firmware :
241B, 241C, 241D, 241E, 241F, 2420, 2421, 2422, 2423, 2424, 2425, 2426, 2427, 2428, 2429, 242A, 242B, 242C, 242D, 242E, 242F, 2430, 2431, 2432, 2433, 2434.
Lors du décryptage du numéro de série, vous pouvez négliger la première lettre (M, V, A, etc.). A partir de l'année 2025, vous pouvez facilement reconnaître l'état de l'appareil grâce au « 25 ».
Traduit avec DeepL.com (version gratuite)
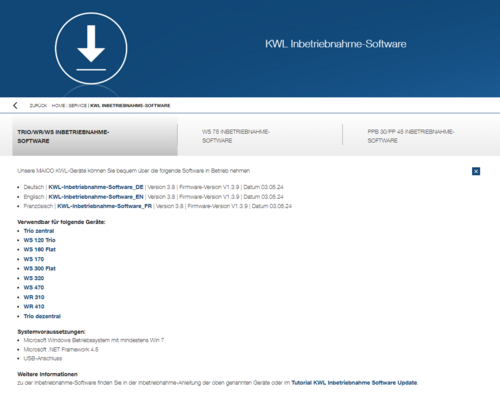
1. étape : Téléchargement du logiciel de mise en service :
le logiciel de mise en service de chaque appareil est un élément essentiel pour la mise à jour des appareils. Pour cela, vous n’avez pas encore besoin d’un compte MAICO.
Vous avez le choix entre les logiciels de mise en service suivants :
- TRIO/WR/WS LOGICIEL DE MISE EN SERVICE
- WS 75 LOGICIEL DE MISE EN SERVICE
- PPB 30 / PP 45 LOGICIEL DE MISE EN SERVICE
Vous trouverez le logiciel de mise en service ici : Téléchargement
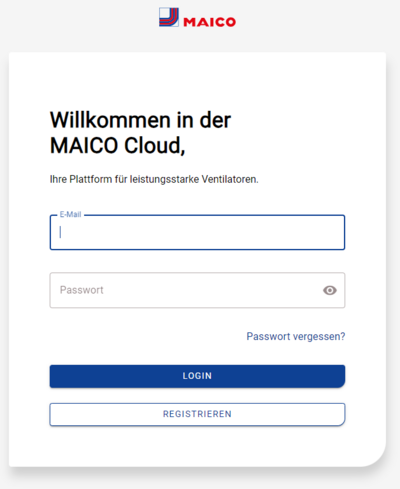
2. étape : Créer un compte MAICO :
Un compte MAICO est nécessaire pour la suite du processus. Si vous n’en avez pas encore, il vous suffit de le créer dans le Cloud MAICO. Après l’enregistrement, vous recevrez un lien de confirmation par e-mail. Vous pouvez ensuite vous connecter avec vos données d’accès.
Vous trouverez le Cloud MAICO ici : Cloud MAICO
Texte de la capture d’écran :
Bienvenue dans le cloud Maico,
Votre plate-forme dédiée aux ventilateurs performants.
Mot de passe
Mot de passe oublié ?
Login
ENREGISTRER
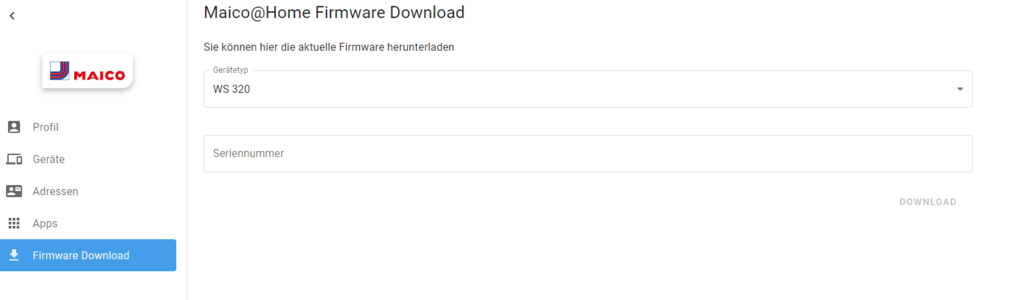
3. étape : Téléchargement du micrologiciel
Pour que l’appareil puisse communiquer avec la nouvelle application, un micrologiciel spécifique à l’appareil doit être installé sur l’appareil. Cette étape est obligatoire, sinon l’application MAICO@HOME ne peut pas être utilisée.
REMARQUE : Si vous utilisez déjà un autre outil MAICO (p. ex. PlanAir), vous devez cliquer sur « Mon compte » dans l’onglet de gauche après vous être connecté. Vous trouverez ensuite le téléchargement du micrologiciel en bas à gauche (voir image).
Le micrologiciel est disponible dans le Cloud MAICO : Micrologiciel
Saisissez simplement le numéro de série de votre appareil dans le champ de saisie sous l’onglet « Téléchargement du micrologiciel ». Le numéro de série « S/N » (ex. : M162794583VP4QUL11AE) se trouve à proximité de la plaque signalétique de l’appareil ou de l’entrée des câbles de l’appareil.
Veuillez également sélectionner votre appareil dans le champ « Type d’appareil ». Le type d’appareil est mentionné sur la plaque signalétique.
Texte de la capture d’écran :
Téléchargement du micrologiciel Maico@Home
Vous pouvez télécharger ici la version actuelle
Type d'appareil
Numéro de série
Profil
Appareils
Adresses
Applications
Téléchargement du micrologiciel
REMARQUE : Si vous ne trouvez pas le numéro de série, vous pouvez également connecter l’appareil à votre PC Windows via un câble USB-A/B. Démarrez ensuite le logiciel de mise en service téléchargé à l’étape 1 et confirmez la connexion via USB. Le numéro de série peut maintenant être lu sous Fichier → Logiciel. Vous pouvez également trouver le numéro de série dans l’ancienne application air@home sous Réglages ou dans l’outil Web basé sur navigateur.
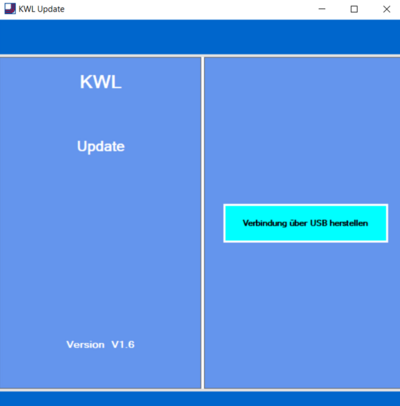
4. étape : Effectuer la mise à jour des appareils
Ouvrir l’outil de mise à jour KWL « KWL Update.exe » de l’étape 1 sur votre ordinateur. Connectez votre appareil MAICO à l’aide d’un câble USB-A/B à votre PC. Cliquez sur « Établir liaison via USB » dans le programme.
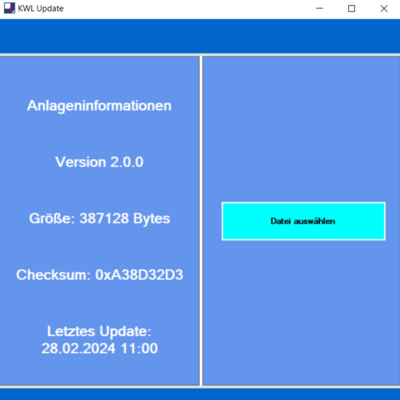
Sous « Sélectionner fichier », vous devez maintenant télécharger le micrologiciel que vous avez téléchargé à l’étape 3.
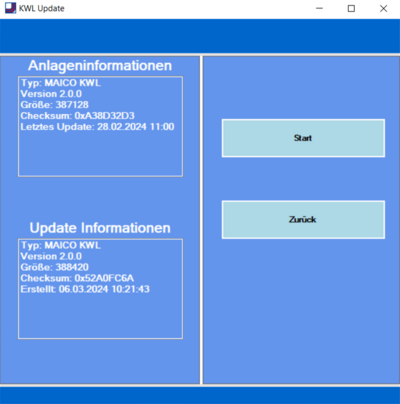
Le processus de mise à jour proprement dit commence en cliquant sur le bouton « Démarrer ». Ce processus peut prendre quelques minutes. Veuillez ne pas interrompre le processus
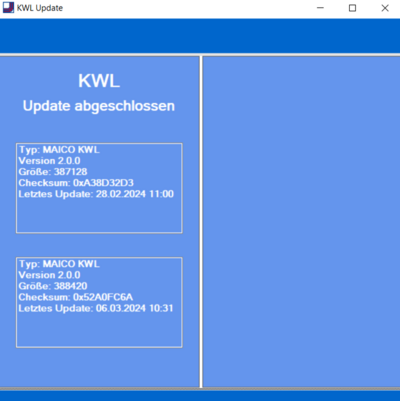
Si la mise à jour a réussi, le message « Mise à jour KWL terminée » s’affiche. Vous pouvez ensuite fermer le programme.
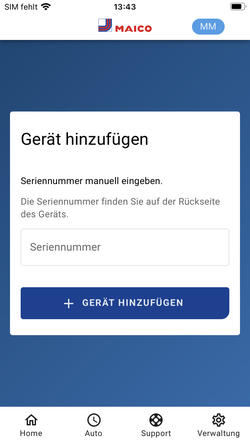
5. étape : Application MAICO@HOME
C’est là que l’application MAICO@HOME entre en jeu !
Après l’avoir téléchargée depuis le store correspondant à votre terminal mobile (Google Play ou App Store), il vous suffit de vous connecter avec votre compte MAICO.
En cliquant sur le bouton « Ajouter un appareil », vous pouvez maintenant ajouter vos appareils MAICO à votre application MAICO@HOME. Pour cela, saisissez à nouveau le numéro de série de l’appareil concerné. Le numéro de série « S/N » se trouve à proximité de la plaque signalétique de l’appareil ou de l’entrée des câbles de l’appareil.
Texte de la capture d’écran :
Ajouter un appareil
Saisir manuellement le numéro de série.
Vous trouvez le numéro de série au dos de l'appareil.
Numéro de série
AJOUTER UN APPAREIL
Accueil
Auto
Assistance
Gestion
Vous avez réussi ! Les mises à jour de vos appareils ont été effectuées avec succès et l’application est opérationnelle !
REMARQUE : Cela peut prendre quelques minutes avant que votre appareil puisse communiquer avec l’application.

Si vous n'obtenez toujours pas de connexion avec votre appareil après quelques minutes, veuillez procéder au réglage suivant :
Raccordez votre appareil de ventilation au PC à l'aide d'un câble USB A-B et ouvrez le logiciel de mise en service. Dans le menu, sous Réglages, au point 6, « air@home » doit être réglé sur « oui ».
Lors du remplacement de votre platine, veuillez procéder comme suit :
1. remplacement de la commande
2. saisie du numéro de série dans notre logiciel de mise en service
3. génération du firmware via notre MAICO Cloud (étape 3)
4. mise à jour de la commande avec le firmware spécifique à l'appareil à l'aide de l'UpdateTool (étape 4)