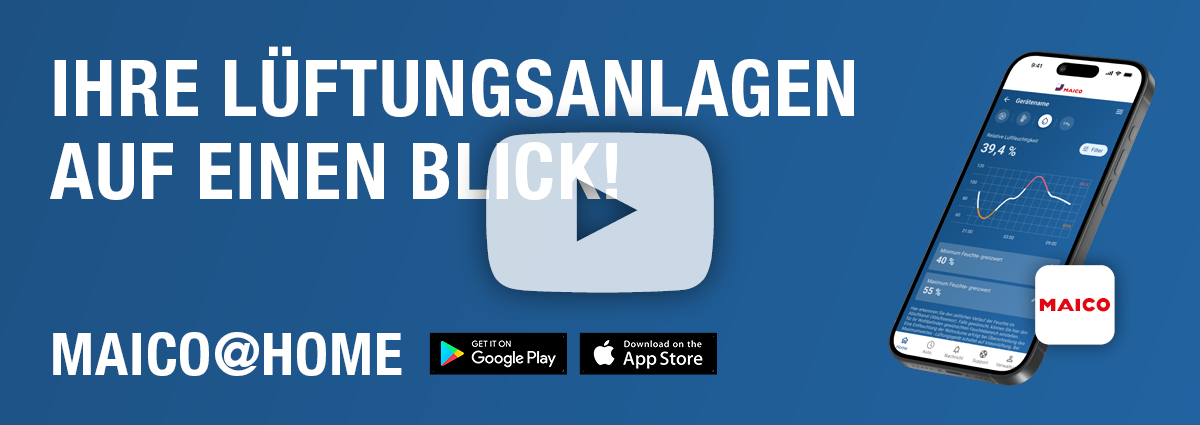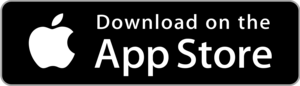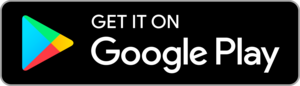MAICO@HOME – die neue App für Ihr MAICO-Gerät!
Unsere neue App MAICO@HOME dient als mobile Steuerungsmöglichkeit Ihrer Lüftungsanlage und löst ab sofort das bestehende air@home System ab. Das Update zur Nutzung der MAICO@HOME App können Sie ganz bequem von zuhause aus durchführen. Die MAICO@HOME App finden Sie wie gewohnt im App Store und im Google Play Store.
Die komplette Anleitung dazu finden Sie im Clip oben und in der Schritt-für-Schritt-Beschreibung weiter unten.
ACHTUNG: Vor dem Download der App auf ihr mobiles Endgerät müssen Sie zuerst die Inbetriebnahme-Software und die Firmware auf ihrem PC installieren. Für die Installation der Firmware ist ein MAICO-Account erforderlich. Ohne diese Software können Ihre MAICO-Geräte nicht geupdatet werden. Zudem benötigen Sie für den Vorgang einen Windows PC, ein gängiges USB-A/B-Kabel sowie eine aktive Internetverbindung.

HINWEIS: Wenn Sie mehrere Geräte oder die Baureihe "WS 75" bedienen möchten, müssen Sie dafür weiterhin wie gewohnt unser air@home Web-Tool, bzw. die air@Home-App nutzen. In diesem Fall sehen Sie bitte vom Update des Gerätes ab! In naher Zukunft wird es auch möglich sein, mehrere Geräte sowie die Baureihe "WS 75" zu bedienen. Hierzu halten wir Sie selbstverständlich auf dem Laufenden!
UPDATE IHRER MAICO-GERÄTE
Schritt-für-Schritt-Anleitung zum Update Ihrer Geräte
Folgen Sie dieser Anleitung für einen reibungslosen Ablauf der Updates Ihrer Geräte. Für die Updates ist außer der MAICO@HOME-App für Ihr mobiles Endgerät noch weitere Software für Ihren PC notwendig. Die PC-Programme benötigen das Betriebssystem MICROSOFT WINDOWS.
WICHTIG: Sollten Sie Ihr Gerät nach dem 1. Juli 2024 erworben haben, könnte es sein, dass Ihr Gerät bereits mit der neuen Firmware versehen ist. In diesem Fall muss das Update nicht durchgeführt werden.
Folgende Seriennummern verfügen bereits über die neue Firmware:
241B, 241C, 241D, 241E, 241F, 2420, 2421, 2422, 2423, 2424, 2425, 2426, 2427, 2428, 2429, 242A, 242B, 242C, 242D, 242E, 242F, 2430, 2431, 2432, 2433, 2434
Beim Entschlüsseln der Seriennummer können Sie den ersten Buchstaben (M, V, A etc) vernachlässigen. Beachten Sie bitte lediglich die Stellen 2-4 bzw. 2-5. Ab dem Jahr 2025, erkennen Sie den Gerätestatus ganz leicht an der "25".
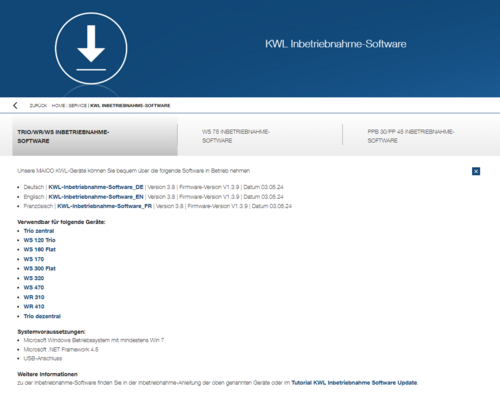
1. Schritt: Download der Inbetriebnahme-Software:
Elementar für das Update der Geräte ist die Inbetriebnahme-Software für das jeweilige Gerät. Hierfür benötigen Sie noch keinen MAICO-Account.
Zur Auswahl steht folgende Inbetriebnahme-Software:
- TRIO/WR/WS INBETRIEBNAHME-SOFTWARE
- WS 75 INBETRIEBNAHME-SOFTWARE
- GENIOVENT.X INBETRIEBNAHME-SOFTWARE
Die Inbetriebnahme-Software finden Sie hier: Download
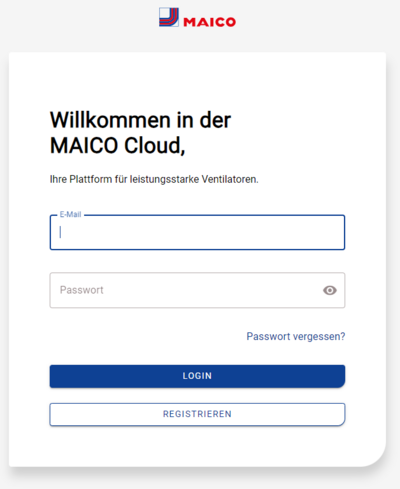
2. Schritt: MAICO-Account anlegen:
Für den weiteren Prozess ist ein MAICO-Account erforderlich. Diesen können Sie sich, falls noch nicht vorhanden, einfach in der MAICO-Cloud anlegen. Nach der Registrierung erhalten Sie einen Bestätigungslink per Mail. Anschließend können Sie sich einfach mit Ihren Zugangsdaten einloggen.
Die MAICO-Cloud finden Sie hier: MAICO-Cloud
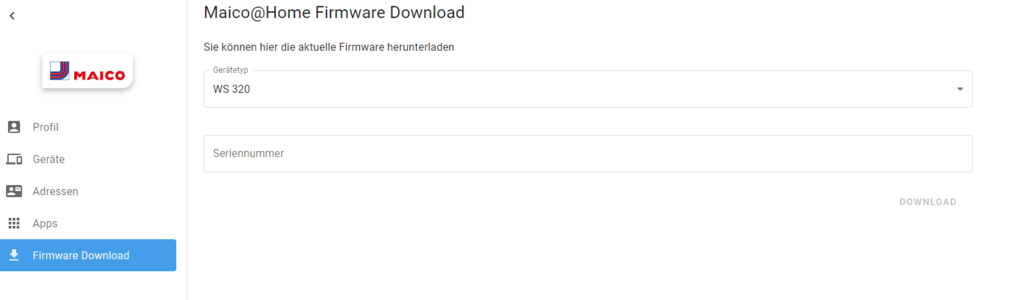
3. Schritt: Download der Firmware
Damit das Gerät mit der neuen App kommunizieren kann, muss eine spezielle gerätespezifische Firmware-Software auf das Gerät gespielt werden. Dieser Schritt ist zwingend notwendig, ansonsten kann die MAICO@HOME App nicht verwendet werden.
HINWEIS: Sollten Sie bereits ein anderes MAICO-Tool (Bsp. PlanAir) nutzen, müssen Sie nach erfolgtem Login erst links im Reiter auf "Mein Account" klicken. Sie finden den Download der Firmware dann im Anschluss unten auf der linken Seite (s. Bild).
Die Firmware finden Sie nach Login in der MAICO-Cloud hier: Firmware
Geben Sie im Eingabefeld unter dem Reiter "Firmware Download" einfach die Seriennummer Ihres Geräts ein. Die Seriennummer "S/N" (Bsp.: M162794583VP4QUL11AE) ist in der Nähe des Typenschilds des Gerätes oder der Geräte-Kabeleinführung zu finden.
Bitte wählen Sie außerdem im Feld "Gerätetyp" Ihr Gerät aus. Den Gerätetyp finden Sie ebenfalls auf dem Typenschild.
HINWEIS: Falls Sie die Seriennummer nicht finden, können Sie das Gerät auch via USB-A/B-Kabel mit Ihrem Windows-PC verbinden. Starten Sie im Anschluss die in Schritt 1 heruntergeladene Inbetriebnahme-Software und bestätigen Sie die Verbindung über USB. Unter Ablage → Software kann die Seriennummer nun ausgelesen werden. Altermativ finden Sie die Seriennummer auch in der alten air@home App unter Einstellungen oder im browserbasierten Webtool.
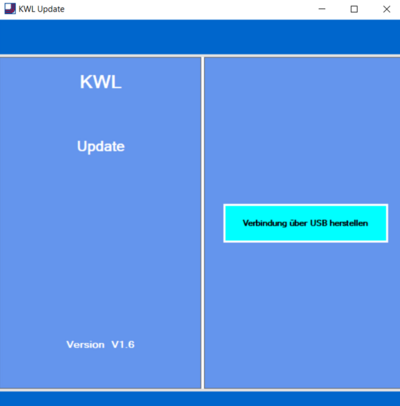
4. Schritt: Update der Geräte durchführen
Öffnen Sie das KWL-Updatetool "KWL Update.exe"aus dem 1. Schritt nun auf Ihrem PC und verbinden Sie Ihr jeweiliges MAICO-Gerät über ein USB A/B-Kabel mit dem PC. Klicken Sie nun im Programm auf "Verbindung über USB herstellen".
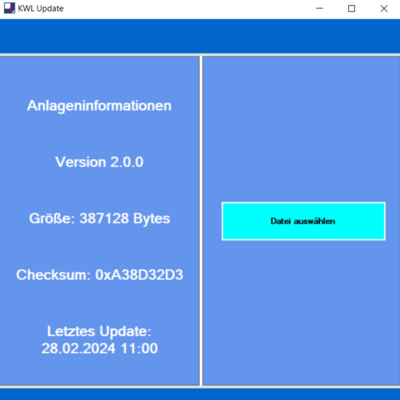
Unter "Datei auswählen" müssen Sie nun die zuvor im 3. Schritt heruntergeladene Firmware auswählen.
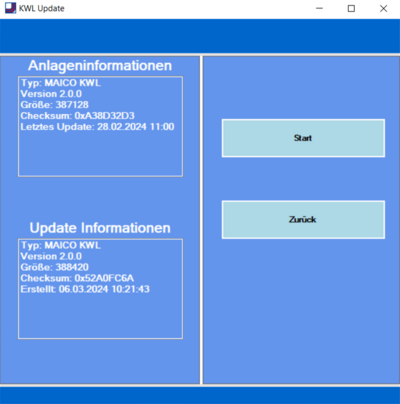
Über den Button "Start" beginnt der eigentliche Update-Vorgang. Dieser Vorgang kann einige Minuten in Anspruch nehmen. Bitte unterbrechen Sie den Vorgang nicht.
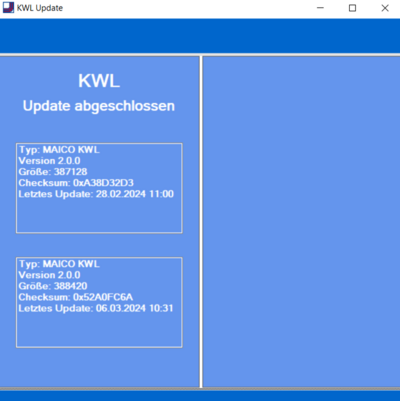
Wenn das Update erfolgreich war, erscheint der Hinweis "KWL Update abgeschlossen". Anschließend kann das Programm geschlossen werden.
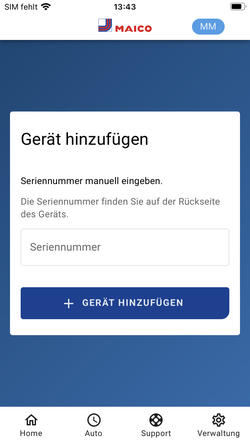
5. Schritt: MAICO@HOME App
Nun kommt die MAICO@HOME-App ins Spiel!
Nach dem Download aus dem zu Ihrem mobilen Endgerät passenden Store (Google Play oder App Store) melden Sie sich einfach mit Ihrem MAICO-Account an.
Über den Button "Gerät hinzufügen" können Sie nun Ihre MAICO-Geräte zu Ihrer MAICO@HOME-App hinzufügen. Geben Sie dafür einfach nochmals die Seriennummer des jeweiligen Gerätes ein. Die Seriennummer "S/N" ist in der Nähe des Typenschilds des Gerätes oder der Geräte-Kabeleinführung zu finden.
Sie haben es geschafft! Die Updates Ihrer Geräte waren erfolgreich und die App ist in Betrieb!
HINWEIS: Es kann einige Minuten dauern, bis Ihr Gerät mit der App kommunizieren kann.

Falls Sie auch nach einigen Minuten keine Verbindung zu Ihrem Gerät erhalten, nehmen Sie bitte folgende Einstellung vor:
Verbinden Sie ihr Lüftungsgerät über ein USB A-B Kabel mit dem PC und öffnen Sie die Inbetriebnahmesoftware. Im Menü muss unter Einstellungen bei Punkt 6 "air@home" auf "ja" stehen.
Beim Austausch Ihrer Platine gehen Sie bitte wie folgt vor:
1. Austausch der Steuerung
2. Eingabe der Seriennummer in unserer Inbetriebnahmesoftware
3. Generierung der Firmware über unsere MAICO Cloud (Schritt 3)
4. Update der Steuerung mit gerätespezifischer Firmware mittels UpdateTool (Schritt 4)